Бэкапы виртуальных машин HyperV и обычных компьютеров. На данный момент, мы сделали бэкап образов виртуальных машин. HyperV поддерживает два поколения виртуальных машин поколение 1 и. В этой статье я расскажу о создании образа ВМ с Windows Server, его. HyperV в Windows 10 Создание образа виртуальной машины. Если на сервере HyperV установлено антивирусное программное обеспечение и файлы виртуальной машины HyperV не добавлены. Второе поколение виртуальных машин в Windows Server 2012 R2. С выходом Windows Server 2012 R2 в HyperV появилось возможность. Server 2012 R2 внутри созданных ВМ с одного и того же ISOобраза. На официальном сайте опубликованы образы для VMWare, VirtualBox и HyperV в случае, если материнская система Windows, для. Установка HyperV и создание виртуальной машины. Установку можно выполнить с физического носителя либо из файла образа ISO. Можно также. В меню диспетчера виртуальных машин HyperV выбираем Действие. Создание виртуальной машины с помощью диспетчера HyperV. Этот образ будет подключен к дисководу виртуальной машины. Второе поколение виртуальных машин в Windows Server 2. R2 Блог компании Microsoft Хабрахабр. Образы Виртуальных Машин Hyper-V' title='Образы Виртуальных Машин Hyper-V' />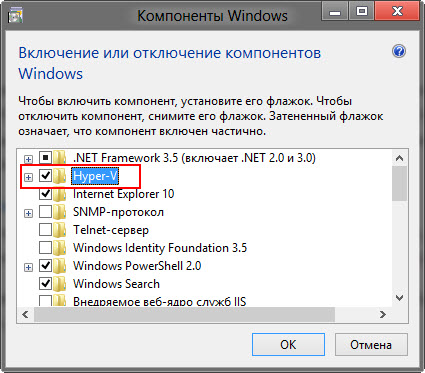 Сегодня я хотел бы подробнее остановиться на одной из новых возможностей Hyper V в Windows Server 2. R2, упомянутой мною в обзорном посте, а именно, обсудить второе поколение виртуальных машин ВМ. Тема становится особенно актуальной с доступностью RTM Windows Server 2. R2 для подписчиков Tech. D0%A1%D0%BA%D1%80%D0%B8%D0%BD-7-1.png' alt='Образы Виртуальных Машин Hyper-V' title='Образы Виртуальных Машин Hyper-V' />Net и MSDN и скорым выпуском финальной версии System Center 2. R2. Почему появилось второе поколение ВМ ВМ первого поколения представляют собой виртуальные машины, хорошо известные по предыдущим версиям Hyper V. Все, что вы привыкли видеть в настройках ВМ, плюс ряд новых настроек, вы увидите в машинах первого поколения. Они никуда не делись, вы можете и дальше спокойно их использовать. Но помимо этого вы можете теперь создавать ВМ второго поколения. Это поколение отражает изменения, которые произошли и продолжают происходить как в архитектуре ОС, так и в аппаратном обеспечении современных компьютеров. На рубеже Windows 2. Образы Виртуальных Машин Hyper-V' title='Образы Виртуальных Машин Hyper-V' />Windows XP, Windows Server 2. Чтобы нормально запустить такие ОС внутри виртуальной машины необходимо было создать для них иллюзию запуска на физическом компьютере. Как следствие, приходилось эмулировать различное оборудование, как то BIOS, контроллер прерываний, IDE контроллер, стандартные порты ввода вывода и пр. Вы легко увидите перечень эмулируемых устройств, если загляните в Device Manager на ВМ первого поколения. Эмуляция, с одной стороны, приводит к дополнительным накладным расходам, прежде всего, к лишним тактам процессора, с другой стороны, каждое эмулируемой устройство дополнительный довольно сложный код, потенциально расширяющий поверхность для атак. С течением времени ОС стали проектироваться с учетом того, что система может, или даже скорее всего будет работать в виртуальной среде. Такая ОС знает, что запускается внутри ВМ и, как на этапе загрузки, так и в ходе своей работы, опирается на ресурсы, предоставляемые родительским разделом хостовой ОС. Иными словами, ОС уже при старте общается с гипервизором через шину VMBus, а не рассчитывает обнаружить контроллер прерываний или чипсет определенного типа. Следовательно, для таких ОС можно отказаться от унаследованных эмулируемых устройств и повысить производительность ВМ. Действительно, в Deviсe Manager ВМ второго поколения картина будет иной. В чем преимущества ВМ второго поколения В свойствах таких ВМ вы увидите примерно следующее Отсюда можно выделить следующие преимущества ВМ второго поколения Безопасная загрузка Secure Boot ВМ. Вместо стандартного BIOS используется firmware на основе спецификации UEFI и как часть этой спецификации поддерживается безопасная загрузка ВМ, что предотвращает возможность поражения ОС при запуске. Secure Boot может быть отключена. Загрузка с виртуального SCSI диска или SCSI DVD. Виртуальный IDE контроллер вообще отсутствует в машинах второго поколения. Горячее изменение размера загрузочного раздела. Но поскольку именно ВМ второго поколения умеют грузиться со SCSI, то для них вы можете изменить размер в том числе загрузочного раздела на лету. Загрузка по сети с использованием синтетического сетевого адаптера проходит быстрее, чем при использовании Legacy Network Adapter в ВМ первого поколения. Когда ОС загрузилась, какую то разницу в скорости работы вы, скорее всего, не заметите. Интеграционные компоненты внутри гостевой ОС позволяют работать ВМ максимально эффективно. Но есть две ситуации, в которых разница может быть очень ощутимой это установка гостевой ОС и загрузка ВМ. Именно на этих этапах эмуляция оборудования сказывается весьма существенно. В качестве иллюстрации я провел следующий эксперимент создал две ВМ, первого и второго поколения соответственно, обеим ВМ выделил одинаковое количество оперативной памяти и виртуальных процессоров и одновременно запустил установку Windows Server 2. R2 внутри созданных ВМ с одного и того же ISO образа. Вот так выглядела картина в начальной фазе установки ВМ второго поколения внизу И вот такую разницу можно было наблюдать позже Таким образом, при развертывании ВМ, а также при старте ВМ, что, например, особенно важно в сценариях VDI, разница в производительности ВМ второго поколения может достигать 5. Особенности использования ВМ второго поколения. Необходимо помнить несколько принципиальных моментов, относящихся к эксплуатации ВМ второго поколения. В качестве гостевых ОС в ВМ второго поколения могут использоваться только Windows Server 2. Windows Server 2. R2. 64 битная версия Windows 8. Windows 8. 1. Это связано с тем, что именно эти версии ОС поддерживают спецификацию UEFI 2. Secure Boot. Вы можете создать ВМ второго поколения в консоли Hyper V,либо с помощью командлета Power. Shell New VM, указав ключ Generation 2. При этом надо иметь в виду, что поколение указывается только на этапе создания ВМ. В дальнейшем конвертировать ВМ из одного поколения в другое невозможно как раз в силу того, что в одном случае используется BIOS, в другом UEFI. Последний аспект, который хотелось бы отметить, связан с управлением. Управление хостами с Windows Server 2. R2 возможно с помощью System Center 2. R2 Virtual Machine Manager. В доступной сейчас preview версии System Center 2. R2 поддержка второго поколения ВМ отсутствует. Но в RTM версии System Center 2. R2 а она уже не за горами эта поддержка будет добавлена. Итак, новое поколение ВМ в Windows Server 2. R2 лишено устаревших эмулируемых устройств, поддерживает ряд новых возможностей и обеспечивает прирост производительности, особенно на этапах установки и загрузки гостевых ОС. Применение машин второго поколения сейчас сужает перечень поддерживаемых гостевых ОС, однако для остальных систем можно по прежнему применять ВМ первого поколения, которые прекрасно сосуществуют с ВМ второго поколения на одном хосте виртуализации. Дополнительную информацию о новых технологиях Windows Server 2. R2 вы сможете найти на портале MVA в курсе Jump Start Все о Windows Server 2. R2. Надеюсь, материал был полезенУстановка Hyper V и создание виртуальной машины Опубликовано Сентябрь 2. Применимо к Windows 8, Windows 8. Windows Server 2. Windows Server 2. R2. В этом разделе показано, как установить Hyper V в ОС Windows Server 2. Windows Server 2. R2, а также в Windows 8 и Windows 8. Профессиональная и Корпоративная. Здесь также приведены основные инструкции по созданию и настройке виртуальной машины после установки Hyper V. Содержание документа Примечание В этом разделе приводятся примеры командлетов Windows Power. Shell, которые можно использовать для автоматизации некоторых описанных процедур. Дополнительные сведения см. Например, для тестирования конкретной рабочей нагрузки потребуется установочный носитель для операционной системы и для рабочей нагрузки. Чтобы протестировать определенные компоненты Windows Server 2. Windows Server 2. Установите Hyper V, чтобы можно было создавать и запускать виртуальные машины на этом компьютере. Выберите один из следующих способов установки. Добавление роли Hyper V в Windows Server. В диспетчере серверов в меню Управление выберите Добавить роли и компоненты. На странице Приступая к работе убедитесь, что конечный сервер и сетевое окружение подготовлены к установке нужной вам роли или компонента. Нажмите кнопку Далее. На странице Выбор типа установки выберите Установка ролей или компонентов и нажмите кнопку Далее. На странице Выбор целевого сервера выберите сервер из пула серверов и нажмите кнопку Далее. На странице Выбор ролей сервера выберите Hyper V. Чтобы добавить средства для создания виртуальных машин и управления ими, щелкните Добавить компоненты. На странице компонентов нажмите кнопку Далее. Выберите нужные параметры на страницах Создание виртуальных коммутаторов, Миграция виртуальной машины и Хранилища по умолчанию. На странице Подтверждение выбранных элементов для установки выберите Автоматический перезапуск конечного сервера, если требуется и нажмите кнопку Установить. После завершения установки откройте для ее проверки страницу Все серверы в Диспетчер серверов, выберите сервер, на котором был установлен Hyper V, и просмотрите плитку Роли и компоненты на странице для выбранного сервера. Включение клиента Hyper V Предупреждение. Поскольку Hyper V является дополнительным компонентом, файлы, необходимые для установки, могут отсутствовать на вашем компьютере, в зависимости от ИТ политики вашей организации. Если вы подключены к Интернету, при включении этого компонента необходимые файлы будут загружены автоматически. Если вы не подключены к Интернету, можно загрузить необходимые файлы и вручную скопировать их на свой компьютер или создать установочный носитель. Когда роль Hyper V включена на компьютере под управлением Windows 8 или Windows 8. Always OnAlways Connected AOAC, состояние электропитания Connected Standby ожидание с подключением недоступно. Установка роли Hyper V с помощью командлета Install Windows. Feature в Windows Server Предупреждение. В Windows Power. Shell, в отличие от Мастер добавления ролей и компонентов, по умолчанию средства управления и оснастки для роли не включены в установку. Чтобы установить средства управления вместе с ролью, добавьте в командлет параметр Include. Management. Tools. Если вы устанавливаете роли и компоненты на сервере, где установлены основные серверные компоненты Windows Server 2. В противном случае средства управления и оснастки нельзя установить на серверах, где установлены основные серверные компоненты Windows Server. Дополнительные сведения см. Правой кнопкой мыши щелкните ярлык для Windows Power. Shell, когда он появится на экране Пуск в разделе результатов Приложения, щелкните Дополнительно и Запустить от имени администратора. Чтобы закрепить ярлык Windows Power. Shell на экране Пуск, щелкните ярлык правой кнопкой мыши и выберите команду Закрепить на экране. Чтобы установить Hyper V непосредственно в сеансе консоли, не включайте параметр Computer. Name lt computer. Результаты командлета содержат имена команд для ролей и компонентов, добавленных на этот компьютер. Примечание. В Windows Power. Shell 3. 0 не нужно импортировать модуль командлета Диспетчер серверов в сеанс Windows Power. Shell перед выполнением командлетов, входящих в модуль. Модуль автоматически импортируется при первом выполнении командлета, входящего в модуль. При вводе командлетов Windows Power. Shell регистр не учитывается. Когда установка будет завершена, проверьте ее при помощи командлета Get Windows. Feature. Если вы установили Hyper V удаленно, включите параметр Computer. Name Get Windows. Feature Computer. Name lt имя. Установка клиента Hyper V с помощью командлета Get Windows. Прикольный Текст Для Грамоты. Optional. Feature. Выполните одно из следующих действий, чтобы открыть сеанс Windows Power. Shell с повышенными правами пользователя. На рабочем столе Windows щелкните правой кнопкой мыши Windows Power. Shell на панели задач и выберите команду Запустить от имени администратора. На экране Пуск Windows введите любую часть имени Windows Power. Shell. Правой кнопкой мыши щелкните ярлык для Windows Power. Shell, когда он появится на экране Пуск в разделе результатов Приложения, щелкните Дополнительно и Запустить от имени администратора. Чтобы закрепить ярлык Windows Power. Shell на экране Пуск, щелкните ярлык правой кнопкой мыши и выберите команду Закрепить на экране. Они не являются обязательными, но могут помочь вам выбрать наиболее подходящие параметры. Подумайте Какое имя дать виртуальной машине. Имя позволит вам идентифицировать виртуальную машину. Можно использовать имя, определяющее тип сервера например, веб сервер, который нужно настроить на этой виртуальной машине. Можно задать имя, идентифицирующее операционную систему на виртуальной машине. Какие сетевые подключения требуются для виртуальной машиныПотребуется ли виртуальной машине доступ к Интернету Дополнительные сведения см. Установку можно выполнить с физического носителя либо из файла образа ISO. Можно также использовать виртуальный жесткий диск с уже установленной операционной системой. Чтобы выполнить этот шаг, с помощью Windows Power. Shell, см. Нажмите кнопку Далее. На странице указания имени и расположения введите подходящее имя. На странице выделения памяти укажите достаточный объем памяти для запуска операционной системы на виртуальной машине. На странице Настройка сети подключите виртуальную машину к коммутатору, созданному во время установки Hyper V. На страницах Подключить виртуальный жесткий диск и Параметры установки выберите вариант в соответствии с планируемым способом установки операционной системы на виртуальной машине. Если вы будете устанавливать операционную систему на виртуальной машине с DVD диска или из файла образа ISO файла, выберите вариант Создать виртуальный жесткий диск. Нажмите кнопку Далее и выберите вариант, определяющий тип носителя, который будет использован. Например, чтобы использовать ISO файл, выберите Установить операционную систему с загрузочного компакт диска или с DVD диска и укажите путь к ISO файлу. Если операционная система на виртуальной машине уже установлена на виртуальном жестком диске, выберите Использовать имеющийся виртуальный жесткий диск и нажмите кнопку Далее. Затем выберите Установить операционную систему позднее. На странице сводных данных проверьте выбранные элементы, после чего нажмите кнопку Готово. Вводите каждый командлет в одной строке, несмотря на то, что здесь они могут отображаться разбитыми на несколько строк из за ограничений форматирования. Выполните следующую команду, чтобы создать виртуальную машину с именем веб сервера с памятью 1 ГБ, выделяемой при запуске, и использовать имеющийся виртуальный жесткий диск, на котором уже установлена операционная система на виртуальной машине. Примечание. Этот шаг необходимо выполнить при помощи графического интерфейса пользователя. Его нельзя автоматизировать или выполнить в сеансе Windows Power. Shell. Установка операционной системы на виртуальной машине.
Сегодня я хотел бы подробнее остановиться на одной из новых возможностей Hyper V в Windows Server 2. R2, упомянутой мною в обзорном посте, а именно, обсудить второе поколение виртуальных машин ВМ. Тема становится особенно актуальной с доступностью RTM Windows Server 2. R2 для подписчиков Tech. D0%A1%D0%BA%D1%80%D0%B8%D0%BD-7-1.png' alt='Образы Виртуальных Машин Hyper-V' title='Образы Виртуальных Машин Hyper-V' />Net и MSDN и скорым выпуском финальной версии System Center 2. R2. Почему появилось второе поколение ВМ ВМ первого поколения представляют собой виртуальные машины, хорошо известные по предыдущим версиям Hyper V. Все, что вы привыкли видеть в настройках ВМ, плюс ряд новых настроек, вы увидите в машинах первого поколения. Они никуда не делись, вы можете и дальше спокойно их использовать. Но помимо этого вы можете теперь создавать ВМ второго поколения. Это поколение отражает изменения, которые произошли и продолжают происходить как в архитектуре ОС, так и в аппаратном обеспечении современных компьютеров. На рубеже Windows 2. Образы Виртуальных Машин Hyper-V' title='Образы Виртуальных Машин Hyper-V' />Windows XP, Windows Server 2. Чтобы нормально запустить такие ОС внутри виртуальной машины необходимо было создать для них иллюзию запуска на физическом компьютере. Как следствие, приходилось эмулировать различное оборудование, как то BIOS, контроллер прерываний, IDE контроллер, стандартные порты ввода вывода и пр. Вы легко увидите перечень эмулируемых устройств, если загляните в Device Manager на ВМ первого поколения. Эмуляция, с одной стороны, приводит к дополнительным накладным расходам, прежде всего, к лишним тактам процессора, с другой стороны, каждое эмулируемой устройство дополнительный довольно сложный код, потенциально расширяющий поверхность для атак. С течением времени ОС стали проектироваться с учетом того, что система может, или даже скорее всего будет работать в виртуальной среде. Такая ОС знает, что запускается внутри ВМ и, как на этапе загрузки, так и в ходе своей работы, опирается на ресурсы, предоставляемые родительским разделом хостовой ОС. Иными словами, ОС уже при старте общается с гипервизором через шину VMBus, а не рассчитывает обнаружить контроллер прерываний или чипсет определенного типа. Следовательно, для таких ОС можно отказаться от унаследованных эмулируемых устройств и повысить производительность ВМ. Действительно, в Deviсe Manager ВМ второго поколения картина будет иной. В чем преимущества ВМ второго поколения В свойствах таких ВМ вы увидите примерно следующее Отсюда можно выделить следующие преимущества ВМ второго поколения Безопасная загрузка Secure Boot ВМ. Вместо стандартного BIOS используется firmware на основе спецификации UEFI и как часть этой спецификации поддерживается безопасная загрузка ВМ, что предотвращает возможность поражения ОС при запуске. Secure Boot может быть отключена. Загрузка с виртуального SCSI диска или SCSI DVD. Виртуальный IDE контроллер вообще отсутствует в машинах второго поколения. Горячее изменение размера загрузочного раздела. Но поскольку именно ВМ второго поколения умеют грузиться со SCSI, то для них вы можете изменить размер в том числе загрузочного раздела на лету. Загрузка по сети с использованием синтетического сетевого адаптера проходит быстрее, чем при использовании Legacy Network Adapter в ВМ первого поколения. Когда ОС загрузилась, какую то разницу в скорости работы вы, скорее всего, не заметите. Интеграционные компоненты внутри гостевой ОС позволяют работать ВМ максимально эффективно. Но есть две ситуации, в которых разница может быть очень ощутимой это установка гостевой ОС и загрузка ВМ. Именно на этих этапах эмуляция оборудования сказывается весьма существенно. В качестве иллюстрации я провел следующий эксперимент создал две ВМ, первого и второго поколения соответственно, обеим ВМ выделил одинаковое количество оперативной памяти и виртуальных процессоров и одновременно запустил установку Windows Server 2. R2 внутри созданных ВМ с одного и того же ISO образа. Вот так выглядела картина в начальной фазе установки ВМ второго поколения внизу И вот такую разницу можно было наблюдать позже Таким образом, при развертывании ВМ, а также при старте ВМ, что, например, особенно важно в сценариях VDI, разница в производительности ВМ второго поколения может достигать 5. Особенности использования ВМ второго поколения. Необходимо помнить несколько принципиальных моментов, относящихся к эксплуатации ВМ второго поколения. В качестве гостевых ОС в ВМ второго поколения могут использоваться только Windows Server 2. Windows Server 2. R2. 64 битная версия Windows 8. Windows 8. 1. Это связано с тем, что именно эти версии ОС поддерживают спецификацию UEFI 2. Secure Boot. Вы можете создать ВМ второго поколения в консоли Hyper V,либо с помощью командлета Power. Shell New VM, указав ключ Generation 2. При этом надо иметь в виду, что поколение указывается только на этапе создания ВМ. В дальнейшем конвертировать ВМ из одного поколения в другое невозможно как раз в силу того, что в одном случае используется BIOS, в другом UEFI. Последний аспект, который хотелось бы отметить, связан с управлением. Управление хостами с Windows Server 2. R2 возможно с помощью System Center 2. R2 Virtual Machine Manager. В доступной сейчас preview версии System Center 2. R2 поддержка второго поколения ВМ отсутствует. Но в RTM версии System Center 2. R2 а она уже не за горами эта поддержка будет добавлена. Итак, новое поколение ВМ в Windows Server 2. R2 лишено устаревших эмулируемых устройств, поддерживает ряд новых возможностей и обеспечивает прирост производительности, особенно на этапах установки и загрузки гостевых ОС. Применение машин второго поколения сейчас сужает перечень поддерживаемых гостевых ОС, однако для остальных систем можно по прежнему применять ВМ первого поколения, которые прекрасно сосуществуют с ВМ второго поколения на одном хосте виртуализации. Дополнительную информацию о новых технологиях Windows Server 2. R2 вы сможете найти на портале MVA в курсе Jump Start Все о Windows Server 2. R2. Надеюсь, материал был полезенУстановка Hyper V и создание виртуальной машины Опубликовано Сентябрь 2. Применимо к Windows 8, Windows 8. Windows Server 2. Windows Server 2. R2. В этом разделе показано, как установить Hyper V в ОС Windows Server 2. Windows Server 2. R2, а также в Windows 8 и Windows 8. Профессиональная и Корпоративная. Здесь также приведены основные инструкции по созданию и настройке виртуальной машины после установки Hyper V. Содержание документа Примечание В этом разделе приводятся примеры командлетов Windows Power. Shell, которые можно использовать для автоматизации некоторых описанных процедур. Дополнительные сведения см. Например, для тестирования конкретной рабочей нагрузки потребуется установочный носитель для операционной системы и для рабочей нагрузки. Чтобы протестировать определенные компоненты Windows Server 2. Windows Server 2. Установите Hyper V, чтобы можно было создавать и запускать виртуальные машины на этом компьютере. Выберите один из следующих способов установки. Добавление роли Hyper V в Windows Server. В диспетчере серверов в меню Управление выберите Добавить роли и компоненты. На странице Приступая к работе убедитесь, что конечный сервер и сетевое окружение подготовлены к установке нужной вам роли или компонента. Нажмите кнопку Далее. На странице Выбор типа установки выберите Установка ролей или компонентов и нажмите кнопку Далее. На странице Выбор целевого сервера выберите сервер из пула серверов и нажмите кнопку Далее. На странице Выбор ролей сервера выберите Hyper V. Чтобы добавить средства для создания виртуальных машин и управления ими, щелкните Добавить компоненты. На странице компонентов нажмите кнопку Далее. Выберите нужные параметры на страницах Создание виртуальных коммутаторов, Миграция виртуальной машины и Хранилища по умолчанию. На странице Подтверждение выбранных элементов для установки выберите Автоматический перезапуск конечного сервера, если требуется и нажмите кнопку Установить. После завершения установки откройте для ее проверки страницу Все серверы в Диспетчер серверов, выберите сервер, на котором был установлен Hyper V, и просмотрите плитку Роли и компоненты на странице для выбранного сервера. Включение клиента Hyper V Предупреждение. Поскольку Hyper V является дополнительным компонентом, файлы, необходимые для установки, могут отсутствовать на вашем компьютере, в зависимости от ИТ политики вашей организации. Если вы подключены к Интернету, при включении этого компонента необходимые файлы будут загружены автоматически. Если вы не подключены к Интернету, можно загрузить необходимые файлы и вручную скопировать их на свой компьютер или создать установочный носитель. Когда роль Hyper V включена на компьютере под управлением Windows 8 или Windows 8. Always OnAlways Connected AOAC, состояние электропитания Connected Standby ожидание с подключением недоступно. Установка роли Hyper V с помощью командлета Install Windows. Feature в Windows Server Предупреждение. В Windows Power. Shell, в отличие от Мастер добавления ролей и компонентов, по умолчанию средства управления и оснастки для роли не включены в установку. Чтобы установить средства управления вместе с ролью, добавьте в командлет параметр Include. Management. Tools. Если вы устанавливаете роли и компоненты на сервере, где установлены основные серверные компоненты Windows Server 2. В противном случае средства управления и оснастки нельзя установить на серверах, где установлены основные серверные компоненты Windows Server. Дополнительные сведения см. Правой кнопкой мыши щелкните ярлык для Windows Power. Shell, когда он появится на экране Пуск в разделе результатов Приложения, щелкните Дополнительно и Запустить от имени администратора. Чтобы закрепить ярлык Windows Power. Shell на экране Пуск, щелкните ярлык правой кнопкой мыши и выберите команду Закрепить на экране. Чтобы установить Hyper V непосредственно в сеансе консоли, не включайте параметр Computer. Name lt computer. Результаты командлета содержат имена команд для ролей и компонентов, добавленных на этот компьютер. Примечание. В Windows Power. Shell 3. 0 не нужно импортировать модуль командлета Диспетчер серверов в сеанс Windows Power. Shell перед выполнением командлетов, входящих в модуль. Модуль автоматически импортируется при первом выполнении командлета, входящего в модуль. При вводе командлетов Windows Power. Shell регистр не учитывается. Когда установка будет завершена, проверьте ее при помощи командлета Get Windows. Feature. Если вы установили Hyper V удаленно, включите параметр Computer. Name Get Windows. Feature Computer. Name lt имя. Установка клиента Hyper V с помощью командлета Get Windows. Прикольный Текст Для Грамоты. Optional. Feature. Выполните одно из следующих действий, чтобы открыть сеанс Windows Power. Shell с повышенными правами пользователя. На рабочем столе Windows щелкните правой кнопкой мыши Windows Power. Shell на панели задач и выберите команду Запустить от имени администратора. На экране Пуск Windows введите любую часть имени Windows Power. Shell. Правой кнопкой мыши щелкните ярлык для Windows Power. Shell, когда он появится на экране Пуск в разделе результатов Приложения, щелкните Дополнительно и Запустить от имени администратора. Чтобы закрепить ярлык Windows Power. Shell на экране Пуск, щелкните ярлык правой кнопкой мыши и выберите команду Закрепить на экране. Они не являются обязательными, но могут помочь вам выбрать наиболее подходящие параметры. Подумайте Какое имя дать виртуальной машине. Имя позволит вам идентифицировать виртуальную машину. Можно использовать имя, определяющее тип сервера например, веб сервер, который нужно настроить на этой виртуальной машине. Можно задать имя, идентифицирующее операционную систему на виртуальной машине. Какие сетевые подключения требуются для виртуальной машиныПотребуется ли виртуальной машине доступ к Интернету Дополнительные сведения см. Установку можно выполнить с физического носителя либо из файла образа ISO. Можно также использовать виртуальный жесткий диск с уже установленной операционной системой. Чтобы выполнить этот шаг, с помощью Windows Power. Shell, см. Нажмите кнопку Далее. На странице указания имени и расположения введите подходящее имя. На странице выделения памяти укажите достаточный объем памяти для запуска операционной системы на виртуальной машине. На странице Настройка сети подключите виртуальную машину к коммутатору, созданному во время установки Hyper V. На страницах Подключить виртуальный жесткий диск и Параметры установки выберите вариант в соответствии с планируемым способом установки операционной системы на виртуальной машине. Если вы будете устанавливать операционную систему на виртуальной машине с DVD диска или из файла образа ISO файла, выберите вариант Создать виртуальный жесткий диск. Нажмите кнопку Далее и выберите вариант, определяющий тип носителя, который будет использован. Например, чтобы использовать ISO файл, выберите Установить операционную систему с загрузочного компакт диска или с DVD диска и укажите путь к ISO файлу. Если операционная система на виртуальной машине уже установлена на виртуальном жестком диске, выберите Использовать имеющийся виртуальный жесткий диск и нажмите кнопку Далее. Затем выберите Установить операционную систему позднее. На странице сводных данных проверьте выбранные элементы, после чего нажмите кнопку Готово. Вводите каждый командлет в одной строке, несмотря на то, что здесь они могут отображаться разбитыми на несколько строк из за ограничений форматирования. Выполните следующую команду, чтобы создать виртуальную машину с именем веб сервера с памятью 1 ГБ, выделяемой при запуске, и использовать имеющийся виртуальный жесткий диск, на котором уже установлена операционная система на виртуальной машине. Примечание. Этот шаг необходимо выполнить при помощи графического интерфейса пользователя. Его нельзя автоматизировать или выполнить в сеансе Windows Power. Shell. Установка операционной системы на виртуальной машине.
Меню
- ?????????? ?? ???????????? ??????????? ?????? Fastbind C400
- Инструкция По Охране Труда Для Технического Эксперта
- Исключение Предметов (Четвертый Лишний) Белопольская Н.Л
- Уроки По Бесприданнице Островского
- Эскизы Рисунков Для Ножей
- Чертежи Небоскреба Turning Torso
- Инструкция К Кофеварке F-880 Vivo Krups Инструкция К Применению