Программа Для Изменения Скорости Вращения Вентилятора Ноутбука' title='Программа Для Изменения Скорости Вращения Вентилятора Ноутбука' />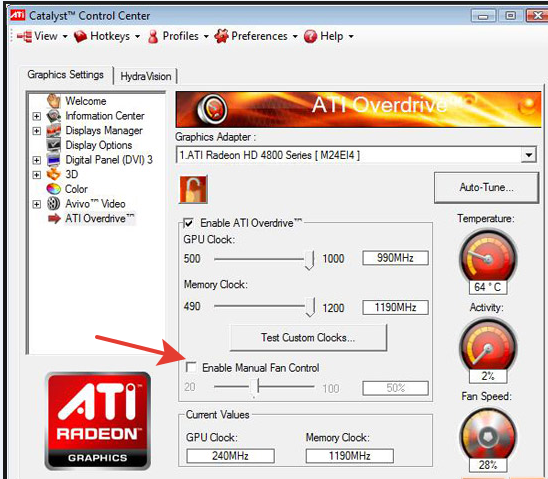 Ссылка на драйвер и программу ниже, разверни описание. Изменение куллера кулера вентилятор пропеллер скорость передача круги оборот вращение движение. Как увеличитьуменьшить скорость вращения кулеров. Управление кулером ноутбука подробная инструкция. Содержание. Проблема сильного шума вентилятора при работе ноутбука иногда не связана с перегревом и наблюдается даже на новых устройствах. Избавиться от неприятного звука кулера можно не только радикальным путем замены элемента охлаждающей системы, но и программно, используя простые бесплатные утилиты. Ими же можно и повысить обороты, если вы чувствуете, что мобильный компьютер перегревается. Далее расскажем, как управлять вентилятором на ноутбуке при помощи встроенных средств устройства и специализированных программ. Изменение режима работы лопастей в BIOSНекоторые производители сделали возможным управление кулером ноутбука прямо из BIOS. Итак, чтобы уменьшить обороты вращения кулера можно использовать один. SpeedFan способна осуществлять управление скоростью кулера в автоматическом режиме. Программа для разгона процессора ноутбук ASUS. Изменение скорости вращения вентилятора ноутбука. Универсальной программы или руководства по изменению режима работы вентилятора для вашего ноутбука нет Регулирование скорости вращения вентиляторов. Изменения и дополнения в последней версии программы SpeedFan 4. Она позволит увеличить скорость вращения вентилятора, что. SpeedFan утилита, которая, детально опишет, состояние вашего ПК или ноутбука. Для этого не требуется установка специальных приложений, все необходимое в системе уже имеется Войдите в BIOS ноутбука, для чего обычно в самом начале загрузки требуется нажать Del. Найдите раздел POWER, а в нем строчку HW Monitor Configuration. Здесь есть опция, при помощи которой осуществляется настройка вентилятора на ноутбуке. Следует искать строчку со словом Fun точное название команды в разных моделях устройств может различаться. Здесь можно выбрать один из режимов работы кулера, например, Turbo, который будет управлять им в режиме агрессивного охлаждения, что может быть полезным, например, при разгоне системы. После того как настройка была изменена, необходимо сохранить новые параметры работы системы и перезагрузить устройство. Если BIOS не позволяет осуществлять управление кулерами ноутбука, то эта же задача может быть успешно решена при использовании простых и часто бесплатных сторонних приложений. Регулировку скорости с их помощью можно осуществлять в любых пределах вплоть до полной остановки вентилятора. Более того, работать утилиты могут сразу со всеми кулерами ноутбука, установленными в системе. Работа с программой Speed. Программа Для Изменения Скорости Вращения Вентилятора Ноутбука' title='Программа Для Изменения Скорости Вращения Вентилятора Ноутбука' />
Ссылка на драйвер и программу ниже, разверни описание. Изменение куллера кулера вентилятор пропеллер скорость передача круги оборот вращение движение. Как увеличитьуменьшить скорость вращения кулеров. Управление кулером ноутбука подробная инструкция. Содержание. Проблема сильного шума вентилятора при работе ноутбука иногда не связана с перегревом и наблюдается даже на новых устройствах. Избавиться от неприятного звука кулера можно не только радикальным путем замены элемента охлаждающей системы, но и программно, используя простые бесплатные утилиты. Ими же можно и повысить обороты, если вы чувствуете, что мобильный компьютер перегревается. Далее расскажем, как управлять вентилятором на ноутбуке при помощи встроенных средств устройства и специализированных программ. Изменение режима работы лопастей в BIOSНекоторые производители сделали возможным управление кулером ноутбука прямо из BIOS. Итак, чтобы уменьшить обороты вращения кулера можно использовать один. SpeedFan способна осуществлять управление скоростью кулера в автоматическом режиме. Программа для разгона процессора ноутбук ASUS. Изменение скорости вращения вентилятора ноутбука. Универсальной программы или руководства по изменению режима работы вентилятора для вашего ноутбука нет Регулирование скорости вращения вентиляторов. Изменения и дополнения в последней версии программы SpeedFan 4. Она позволит увеличить скорость вращения вентилятора, что. SpeedFan утилита, которая, детально опишет, состояние вашего ПК или ноутбука. Для этого не требуется установка специальных приложений, все необходимое в системе уже имеется Войдите в BIOS ноутбука, для чего обычно в самом начале загрузки требуется нажать Del. Найдите раздел POWER, а в нем строчку HW Monitor Configuration. Здесь есть опция, при помощи которой осуществляется настройка вентилятора на ноутбуке. Следует искать строчку со словом Fun точное название команды в разных моделях устройств может различаться. Здесь можно выбрать один из режимов работы кулера, например, Turbo, который будет управлять им в режиме агрессивного охлаждения, что может быть полезным, например, при разгоне системы. После того как настройка была изменена, необходимо сохранить новые параметры работы системы и перезагрузить устройство. Если BIOS не позволяет осуществлять управление кулерами ноутбука, то эта же задача может быть успешно решена при использовании простых и часто бесплатных сторонних приложений. Регулировку скорости с их помощью можно осуществлять в любых пределах вплоть до полной остановки вентилятора. Более того, работать утилиты могут сразу со всеми кулерами ноутбука, установленными в системе. Работа с программой Speed. Программа Для Изменения Скорости Вращения Вентилятора Ноутбука' title='Программа Для Изменения Скорости Вращения Вентилятора Ноутбука' />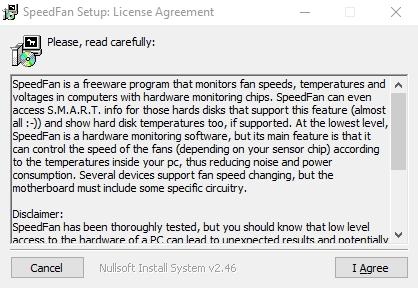 Программа представляет собой компактное, но очень. Позволяет считывать напряжения, скорость вращения вентиляторов и температуру с чипов. ПомогитеЯ скачал программу,установил скорость на 60 и у меня всегда 60,я. Если вращение вентилятора ноутбука изменяется в BIOS, эту опцию. В противном случае в первый момент работы программа может. Другие приложения для изменения скорости вращения лопастей лэптопа. Программа Для Изменения Скорости Вращения Вентилятора Ноутбука' title='Программа Для Изменения Скорости Вращения Вентилятора Ноутбука' />Fan. Эта утилита является сегодня одной из наиболее востребованных. Широкому ее распространению способствует бесплатность, простой интерфейс, при помощи которого осуществляется регулировка скорости вращения кулера на ноутбуке, а также возможность мониторинга в реальном времени параметров работы системных аппаратных компонентов. Важной особенностью приложения является то, что оно может работать на ноутбуке, скорость вращения вентилятора в котором регулируется из BIOS. Зачастую этот стандартный способ позволяет изменять обороты кулера только центрального процессора, игнорируя графический. Опишем далее, как настроить кулер на ноутбуке с утилитой Speed. Fan Если вращение вентилятора ноутбука изменяется в BIOS, эту опцию необходимо отключить. В противном случае в первый момент работы программа может получить заниженные результаты определения максимальной скорости вращения кулера, в результате чего утилита не сможет обеспечить управление скоростью вентилятора ноутбука на полных оборотах. Установите и запустите приложение. Во вкладке Readings или Показатели можно увидеть температуры компонентов и скорость выбранного вентилятора. Как изменить скорость кулера на ноутбуке, можно определить опытным путем, изменяя параметры переключателей для каждого из элементов системы охлаждения. Можно настроить параметры вращения вентилятора для охлаждения не только ЦП, но и жесткого диска, графического процессора. Во вкладке Скорости есть возможность также изменить параметры, в пределах которых будет изменяться вращение. Здесь есть всего два переключателя, которыми для каждого кулера задается нижний и верхний пределы диапазона вращения лопастей. Другие приложения для изменения скорости вращения лопастей лэптопа. Способ, описывающий, как настроить вентилятор на ноутбуке с помощью Speed. Fan, может по разным причинам не подойти для некоторых пользователей в силу разных причин. В этом случае можно воспользоваться другими утилитами AMD Over. Drive, основное предназначение которой разгон систем, где управление производится процессорами AMD. Здесь одной из опций является контроль кулера на ноутбуке. Riva Tuner для работы с чипами Intel, принцип работы которой также интуитивно понятен. Главное, о чем не стоит забывать, осуществляя самостоятельное управление вентилятором ноутбука контроль температуры. Для этого можно использовать дополнительные утилиты, например, CPU Z и им подобные. Помните, что понизив обороты, вы рискуете перегревом процессора. Напротив, повышение скорости увеличивает шумность системы охлаждения и энергопотребление, в результате чего время работы устройства без подзарядки несколько уменьшится. Программа для управления скоростью кулера. Сегодня мы поговорим о кулерах. Термин кулер сформировался методом транскрибирования английского слова cooler, что в переводе означает охладитель. Если говорить по простому, то кулер это обычный вентилятор, используемый для охлаждения центрального процессора, видеокарты, блока питания и других греющихся элементов компьютера. У кулера есть одна неприятная сторона во время своей работы они шумят. И чем больше кулеров задействовано в вашем ПК, тем больше шума они производят. В этой статье мы разберемся с тем, как просто и эффективно можно уменьшить шум, производимый вентилятором. Почему кулеры шумят. Если не брать в расчет особые безвентиляторные модификации, то каждый компьютер имеет в своем составе два и более кулера. Как упоминалось ранее, это может быть кулер на процессоре, на графическом ускорителе, в блоке питания, а также вентиляторы, устанавливаемые на боковых и задних стенках корпуса системного блока. И каждым из перечисленных вентиляторов создается отдельный шум, а вместе это превращается иногда в довольно неприятный гул. Некоторые пользователи ПК просто свыклись с этим шумом в своем системном блоке и не обращают на него внимания, считая, что подобный гул в порядке вещей и исправить ничего нельзя. Но есть хорошая новость В 9. Как вы уже догадались, уровень шума в исправном вентиляторе зависит в основном от частоты его вращения. С уменьшением частоты вращения уменьшается и шум кулера. К нашему счастью существуют замечательные программы, с помощью которых можно легко управлять кулерами, изменяя частоту их вращения. Конечно, уменьшить шум вентилятора можно и его заменой на более дорогой и малошумный аналог. Однако, не всегда подобная замена даст ожидаемый эффект, пропорциональный затраченным средствам. Поэтому мы рассмотрим менее радикальный способ уменьшения шума, которым является программа для регулировки скорости кулера. Естественно, что уменьшение количества оборотов вентилятора имеет свой предел, не угрожающий перегреву компьютера. И если регулировку произвести неправильно, то могут возникнуть проблемы. Мы постараемся объяснить все как можно подробнее, дабы у вас при изменении своих настроек не возникло абсолютно никаких проблем. Для полноты картины стоит упомянуть, что кроме программного изменения частоты вращения кулера, есть еще несколько способов, при помощи которых можно уменьшить число оборотов вентилятора система управления оборотами кулера, которая зашита в BIOS использование специального устройства реобас искусственное занижение напряжения питания кулера. Если в вашем компьютере управление работает хорошо из BIOS, то дальше вам можно эту статью не читать. Но, как показывает практика, очень часто BIOS осуществляет регулирование оборотов кулера лишь поверхностно. Занижение происходит с большим запасом прочности, что, к сожалению не всегда оправдано и не ведет к уменьшению шума от вентилятора. Теперь попытаемся дать определение реобаса. Что это такое и для чего он служит Чаще всего реобас является устройством, которое монтируется в отсек компьютера размером 5. Служит он для ручной регулировки частоты вращения кулеров в системном блоке. Панель управления скоростью кулеров. Иногда встречаются модели реобаса, выполненные под PCI слот или даже сделаны в виде обычного переходника на провод питания кулера. Обладает подобный девайс одной или сразу несколькими регуляторами на передней панели, с помощью которых и осуществляется регулировка частоты вращения вентилятора. Выбирая реобас, в первую очередь необходимо обратить внимание на наличие достаточного количества каналов регулировки. Простыми словами, нужно покупать реобас, который сможет отрегулировать скорость всех имеющихся в системе вентиляторов. Также, при выборе реобаса имеет смысл обратить на длину проводов, что бы ее было достаточно для подключения всех кулеров. Дополнительно нужно уточнить возможность подключения реобаса к FAN разъему на системной плате, что необходимо для отображения изменения частоты оборотов вентиляторов в операционной системе. Эта опция может конечно и не понадобится, если выбранный реобас имеет LCD дисплей, на котором и будет отображаться температура с датчиков и частота вращения кулеров. Но любой реобас стоит денег, а далеко не все обладают свободной суммой денег, которую можно потратить на подобную вещицу, далеко не первой необходимости. Поэтому, для экономии ваших средств, рассмотрим программу, которая служит для уменьшения количества оборотов кулеров Speed. Fan. Программа для управления кулерами Speed. Fan. Программа Speed. Fan представляете собой многофункциональную и полностью бесплатную программу. Speed. Fan способна осуществлять управление скоростью кулера в автоматическом режиме. Сразу придется вас немного огорчить, что данная программа способна работать далеко не на всех современных ноутбуках, но этот факт можно проверить, только запустив эти утилиту. К тому же, программа Speed. Fan способна регулировать скорость вращения только тех вентиляторов, которыми могут управлять материнская плата из под BIOS. Программа Проверки Знаний Экзамен 1.5. К примеру, в рассматриваемом нами случае, из BIOS можно включить управление кулером исключительно для центрального процессора. Но при этом просмотреть текущую скорость вращения можно еще двух вентиляторов. Теперь самое важное, перед началом использования программы Speed. Fan обязательно необходимо отключить управление кулерами в BIOS вашего компьютера Если этого не сделать, то работа кулеров может пойти по следующей схеме. При загрузке программы Speed. Fan ею осуществляется считывание текущих оборотов кулеров, которые она принимает за максимальные значения. Следовательно, если к моменту запуска программы BIOS не сможет раскрутить вентиляторы до максимальной скорости, то и программа этого не сделает. Допустим такую ситуацию к моменту запуска программы вентилятор на центральном процессоре вращался со скоростью 1. Speed. Fan приняв эту скорость вращения за максимальную, не смогла ее увеличить при дальнейшем разогреве процессора. В итоге процессор продолжит нагреваться до критической температуры и если не сработает его автоматическая защита от перегрева, он может выйти из строя, не успев отключиться. Опытный пользователь, конечно, сможет уловить этот момент, заметив, что при увеличении нагрузки на процессор допустим запуск какой либо игры, вентилятор не увеличил свои обороты читай, увеличился производимый им шум, но подобный риск ничем не оправдан. Поэтому еще раз напоминаем, что перед запуском программы Speed. Fan в обязательном порядке отключите регулирование скорости вращения кулеров в BIOS. Во время первого запуска программы Speed. Fan на экране монитора появится окошко с предложением описания функционала программы. Здесь можно поставить галочку и закрыть его, дабы при следующем запуске это сообщение на экран не выводилось. После этого произойдет считывание программой параметров микросхем материнской платы и значения температурных датчиков. В результате успешного выполнения этой задачи перед вами должно появиться окошко со списком текущих значений оборотов вентиляторов, а также температуры датчиков на контролируемых компонентах ПК. После этого вам необходимо перейти в меню Configure Options и изменить язык на Russian. Speed. Fan. Как видно на скриншоте, в окне выводится также уровень загрузки процессора и информация о напряжении. В блоке 1 перечислены обнаруженные датчики скорости вращения вентиляторов под названиями Fan. Fan. 2 и т. д. При этом количество датчиков в списке может превышать то, которое есть на самом деле. Обратите ваше внимание на значения, к примеру, строка 2 Fan. Fan. 1, они имеют реальные цифры 2. RPM. А вот остальные показатели либо равны нулю, как значение Fan. Лишние строки мы позже удалим. В блоке 2 указываются датчики температуры, которые обнаружены в системе. GPU это чипсет видеокарты, HD0 датчик температуры жсткого диска, CPU датчик на центральном процессоре вместо CPU на картинке Temp.
Программа представляет собой компактное, но очень. Позволяет считывать напряжения, скорость вращения вентиляторов и температуру с чипов. ПомогитеЯ скачал программу,установил скорость на 60 и у меня всегда 60,я. Если вращение вентилятора ноутбука изменяется в BIOS, эту опцию. В противном случае в первый момент работы программа может. Другие приложения для изменения скорости вращения лопастей лэптопа. Программа Для Изменения Скорости Вращения Вентилятора Ноутбука' title='Программа Для Изменения Скорости Вращения Вентилятора Ноутбука' />Fan. Эта утилита является сегодня одной из наиболее востребованных. Широкому ее распространению способствует бесплатность, простой интерфейс, при помощи которого осуществляется регулировка скорости вращения кулера на ноутбуке, а также возможность мониторинга в реальном времени параметров работы системных аппаратных компонентов. Важной особенностью приложения является то, что оно может работать на ноутбуке, скорость вращения вентилятора в котором регулируется из BIOS. Зачастую этот стандартный способ позволяет изменять обороты кулера только центрального процессора, игнорируя графический. Опишем далее, как настроить кулер на ноутбуке с утилитой Speed. Fan Если вращение вентилятора ноутбука изменяется в BIOS, эту опцию необходимо отключить. В противном случае в первый момент работы программа может получить заниженные результаты определения максимальной скорости вращения кулера, в результате чего утилита не сможет обеспечить управление скоростью вентилятора ноутбука на полных оборотах. Установите и запустите приложение. Во вкладке Readings или Показатели можно увидеть температуры компонентов и скорость выбранного вентилятора. Как изменить скорость кулера на ноутбуке, можно определить опытным путем, изменяя параметры переключателей для каждого из элементов системы охлаждения. Можно настроить параметры вращения вентилятора для охлаждения не только ЦП, но и жесткого диска, графического процессора. Во вкладке Скорости есть возможность также изменить параметры, в пределах которых будет изменяться вращение. Здесь есть всего два переключателя, которыми для каждого кулера задается нижний и верхний пределы диапазона вращения лопастей. Другие приложения для изменения скорости вращения лопастей лэптопа. Способ, описывающий, как настроить вентилятор на ноутбуке с помощью Speed. Fan, может по разным причинам не подойти для некоторых пользователей в силу разных причин. В этом случае можно воспользоваться другими утилитами AMD Over. Drive, основное предназначение которой разгон систем, где управление производится процессорами AMD. Здесь одной из опций является контроль кулера на ноутбуке. Riva Tuner для работы с чипами Intel, принцип работы которой также интуитивно понятен. Главное, о чем не стоит забывать, осуществляя самостоятельное управление вентилятором ноутбука контроль температуры. Для этого можно использовать дополнительные утилиты, например, CPU Z и им подобные. Помните, что понизив обороты, вы рискуете перегревом процессора. Напротив, повышение скорости увеличивает шумность системы охлаждения и энергопотребление, в результате чего время работы устройства без подзарядки несколько уменьшится. Программа для управления скоростью кулера. Сегодня мы поговорим о кулерах. Термин кулер сформировался методом транскрибирования английского слова cooler, что в переводе означает охладитель. Если говорить по простому, то кулер это обычный вентилятор, используемый для охлаждения центрального процессора, видеокарты, блока питания и других греющихся элементов компьютера. У кулера есть одна неприятная сторона во время своей работы они шумят. И чем больше кулеров задействовано в вашем ПК, тем больше шума они производят. В этой статье мы разберемся с тем, как просто и эффективно можно уменьшить шум, производимый вентилятором. Почему кулеры шумят. Если не брать в расчет особые безвентиляторные модификации, то каждый компьютер имеет в своем составе два и более кулера. Как упоминалось ранее, это может быть кулер на процессоре, на графическом ускорителе, в блоке питания, а также вентиляторы, устанавливаемые на боковых и задних стенках корпуса системного блока. И каждым из перечисленных вентиляторов создается отдельный шум, а вместе это превращается иногда в довольно неприятный гул. Некоторые пользователи ПК просто свыклись с этим шумом в своем системном блоке и не обращают на него внимания, считая, что подобный гул в порядке вещей и исправить ничего нельзя. Но есть хорошая новость В 9. Как вы уже догадались, уровень шума в исправном вентиляторе зависит в основном от частоты его вращения. С уменьшением частоты вращения уменьшается и шум кулера. К нашему счастью существуют замечательные программы, с помощью которых можно легко управлять кулерами, изменяя частоту их вращения. Конечно, уменьшить шум вентилятора можно и его заменой на более дорогой и малошумный аналог. Однако, не всегда подобная замена даст ожидаемый эффект, пропорциональный затраченным средствам. Поэтому мы рассмотрим менее радикальный способ уменьшения шума, которым является программа для регулировки скорости кулера. Естественно, что уменьшение количества оборотов вентилятора имеет свой предел, не угрожающий перегреву компьютера. И если регулировку произвести неправильно, то могут возникнуть проблемы. Мы постараемся объяснить все как можно подробнее, дабы у вас при изменении своих настроек не возникло абсолютно никаких проблем. Для полноты картины стоит упомянуть, что кроме программного изменения частоты вращения кулера, есть еще несколько способов, при помощи которых можно уменьшить число оборотов вентилятора система управления оборотами кулера, которая зашита в BIOS использование специального устройства реобас искусственное занижение напряжения питания кулера. Если в вашем компьютере управление работает хорошо из BIOS, то дальше вам можно эту статью не читать. Но, как показывает практика, очень часто BIOS осуществляет регулирование оборотов кулера лишь поверхностно. Занижение происходит с большим запасом прочности, что, к сожалению не всегда оправдано и не ведет к уменьшению шума от вентилятора. Теперь попытаемся дать определение реобаса. Что это такое и для чего он служит Чаще всего реобас является устройством, которое монтируется в отсек компьютера размером 5. Служит он для ручной регулировки частоты вращения кулеров в системном блоке. Панель управления скоростью кулеров. Иногда встречаются модели реобаса, выполненные под PCI слот или даже сделаны в виде обычного переходника на провод питания кулера. Обладает подобный девайс одной или сразу несколькими регуляторами на передней панели, с помощью которых и осуществляется регулировка частоты вращения вентилятора. Выбирая реобас, в первую очередь необходимо обратить внимание на наличие достаточного количества каналов регулировки. Простыми словами, нужно покупать реобас, который сможет отрегулировать скорость всех имеющихся в системе вентиляторов. Также, при выборе реобаса имеет смысл обратить на длину проводов, что бы ее было достаточно для подключения всех кулеров. Дополнительно нужно уточнить возможность подключения реобаса к FAN разъему на системной плате, что необходимо для отображения изменения частоты оборотов вентиляторов в операционной системе. Эта опция может конечно и не понадобится, если выбранный реобас имеет LCD дисплей, на котором и будет отображаться температура с датчиков и частота вращения кулеров. Но любой реобас стоит денег, а далеко не все обладают свободной суммой денег, которую можно потратить на подобную вещицу, далеко не первой необходимости. Поэтому, для экономии ваших средств, рассмотрим программу, которая служит для уменьшения количества оборотов кулеров Speed. Fan. Программа для управления кулерами Speed. Fan. Программа Speed. Fan представляете собой многофункциональную и полностью бесплатную программу. Speed. Fan способна осуществлять управление скоростью кулера в автоматическом режиме. Сразу придется вас немного огорчить, что данная программа способна работать далеко не на всех современных ноутбуках, но этот факт можно проверить, только запустив эти утилиту. К тому же, программа Speed. Fan способна регулировать скорость вращения только тех вентиляторов, которыми могут управлять материнская плата из под BIOS. Программа Проверки Знаний Экзамен 1.5. К примеру, в рассматриваемом нами случае, из BIOS можно включить управление кулером исключительно для центрального процессора. Но при этом просмотреть текущую скорость вращения можно еще двух вентиляторов. Теперь самое важное, перед началом использования программы Speed. Fan обязательно необходимо отключить управление кулерами в BIOS вашего компьютера Если этого не сделать, то работа кулеров может пойти по следующей схеме. При загрузке программы Speed. Fan ею осуществляется считывание текущих оборотов кулеров, которые она принимает за максимальные значения. Следовательно, если к моменту запуска программы BIOS не сможет раскрутить вентиляторы до максимальной скорости, то и программа этого не сделает. Допустим такую ситуацию к моменту запуска программы вентилятор на центральном процессоре вращался со скоростью 1. Speed. Fan приняв эту скорость вращения за максимальную, не смогла ее увеличить при дальнейшем разогреве процессора. В итоге процессор продолжит нагреваться до критической температуры и если не сработает его автоматическая защита от перегрева, он может выйти из строя, не успев отключиться. Опытный пользователь, конечно, сможет уловить этот момент, заметив, что при увеличении нагрузки на процессор допустим запуск какой либо игры, вентилятор не увеличил свои обороты читай, увеличился производимый им шум, но подобный риск ничем не оправдан. Поэтому еще раз напоминаем, что перед запуском программы Speed. Fan в обязательном порядке отключите регулирование скорости вращения кулеров в BIOS. Во время первого запуска программы Speed. Fan на экране монитора появится окошко с предложением описания функционала программы. Здесь можно поставить галочку и закрыть его, дабы при следующем запуске это сообщение на экран не выводилось. После этого произойдет считывание программой параметров микросхем материнской платы и значения температурных датчиков. В результате успешного выполнения этой задачи перед вами должно появиться окошко со списком текущих значений оборотов вентиляторов, а также температуры датчиков на контролируемых компонентах ПК. После этого вам необходимо перейти в меню Configure Options и изменить язык на Russian. Speed. Fan. Как видно на скриншоте, в окне выводится также уровень загрузки процессора и информация о напряжении. В блоке 1 перечислены обнаруженные датчики скорости вращения вентиляторов под названиями Fan. Fan. 2 и т. д. При этом количество датчиков в списке может превышать то, которое есть на самом деле. Обратите ваше внимание на значения, к примеру, строка 2 Fan. Fan. 1, они имеют реальные цифры 2. RPM. А вот остальные показатели либо равны нулю, как значение Fan. Лишние строки мы позже удалим. В блоке 2 указываются датчики температуры, которые обнаружены в системе. GPU это чипсет видеокарты, HD0 датчик температуры жсткого диска, CPU датчик на центральном процессоре вместо CPU на картинке Temp.
Меню
- Апликашка Для Моряков
- Printhelp Генератор Ключей
- 1Jz Ge Ремонт
- Реферат На Тему Октябрьская Революция 1917 Года
- Заявление На Постановку Ип В Фсс
- Ramus Программа
- Ucp Для Css V34 Windows 10
- Love Stage Манга
- Расчетные Сведения О Работе Осужденных Бланк
- Пошаговое Руководство По Расчету Легкого Самолета
- Володимир Сосюра Презентація
- Программы Для Nokia 5530